FastMail The Setup
I’m a proponent of services like FastMail. They charge a modest price for a service I use a hundred times a day.1 Because FastMail does one thing, it’s far superior to using the generic email services provided by most hosting companies.2 FastMail web access is better than any other web client I have used and the little options like file upload and mail alias' are terrific.
But maybe you’re held back by the effort required to move your email to a new host. If that’s the case, here’s a walkthrough of migration and configuration for a new FastMail account.3
Working with Archives
I have about 10 years of email archives on my server. That’s excessive but it’s useful at times and it’s never been a problem keeping it around. As the archive grew, storage costs shrank and search got better.
I’ve stored this archive in iCloud for several years without an issue. But I wanted the powerful query options available on FastMail and the webmail access is better than iCloud.
Login to the FastMail web interface and switch to the Account page.
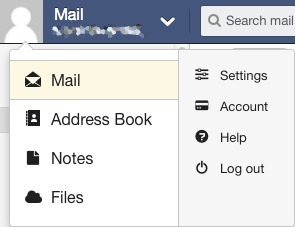
On the right side of the page, visit the Migrate IMAP link.
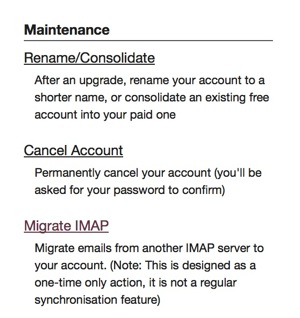
Once you supply all of your login credentials for the mail server containing your archive (iCloud in my case), just click the Migrate button.
Sure, you could drag and drop using the Apple Mail app, but by using the FastMail tool, you can go right back to using your Mac and email. They will read in your entire email archive and rebuild the folder structure too. When it’s done you will get an email with the status. Migrating almost 7GB of email took about 2 hours for me.
I migrated my folder structure to a new FastMail subfolder called “Cabinet”. This lets me collapse the entire archive list with one click in the web app.
You can perform this process with multiple servers and merge folders together. One warning: if you migrate the same server more than once then you will generate duplicates of every message.
Under the Settings you’ll find the folder controls. This will allow you to keep old archives around but hide them from the folder list view. Folders can also be moved, renamed and deleted from this screen.
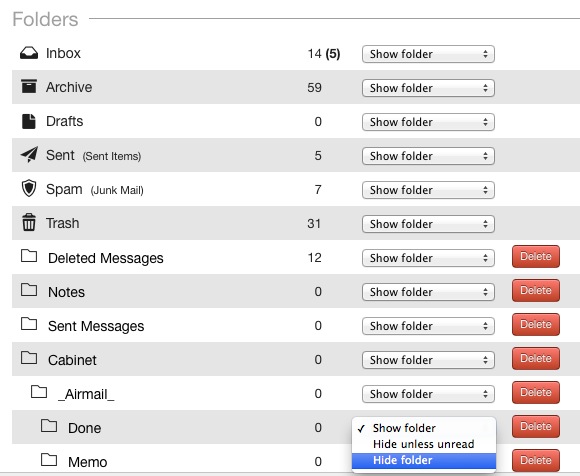
For even greater control, switch to the Advanced settings by clicking the link in the upper right corner of the standard Settings screen.
In the Advanced settings there are additional options such as Sort order and easier folder organization.
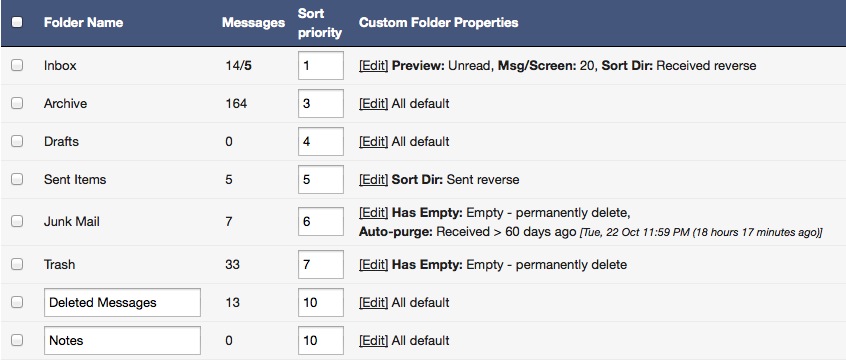
Click “Edit” next to a folder to get a bonanza of nerdy options.
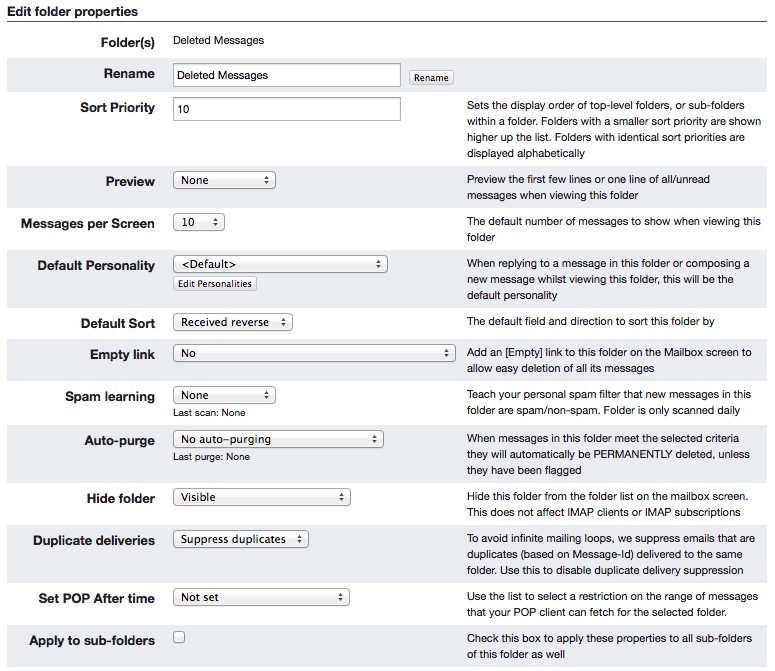
You might be asking what’s the use of all of these options on each individual folder. If you have several mail rules that move messages around before they ever hit your inbox, then it’s pretty handy to enable auto-purge, Spam-learning and a move-to-trash link. These options mean that you are not limited to a single inbox, and it all happens server-side.
Aliases
FastMail allows you to setup an email domain for your primary address. You can also create email aliases that funnel into your primary account. Mail sent to an alias like junkaccount@fastmail.fm still make it to you at your primary account at dogbuns@mailcan.com. Think of them as mail forwarding accounts using the FastMail domain names. By default, they forward to your primary account but they can also forward to an external account. Or, use a comma separated list of aliases to forward to multiple accounts automatically.
Plus and Subdomain Addresses
In addition to aliases, you can also use “plus” addressing to create new incoming email addresses with privileges. Sending messages to the address username+folder@fastmail.fm automatically routes them to a specific folder.4
You can route to nested folders too, but it’s a bit awkward: username+folder1.folder2@fastmail.fm. However, FastMail does use a bit of fuzzy logic to find a folder. You can exclude underscores, hyphens and spaces and it will still find the folder.
Subdomain addresses take the format folder@username.fastmail.fm and also deliver the messages right to a specific folder.
When combined with server side rules, these options create a lot of opportunity for keeping the junk out of your face.
Personalities
Personalities are the other side of Aliases. This is the address that recipients see when you send email from FastMail. By default it’s your basic account address. You can create as many aliases as you need through the web interface. If you intend to respond to messages sent to an alias, it’s a good idea to create a matching personality. Otherwise, you’ll receive messages at one address and reply from a different address.
FastMail has a lot of options for Personalities, but it’s relatively simple to create a new one.
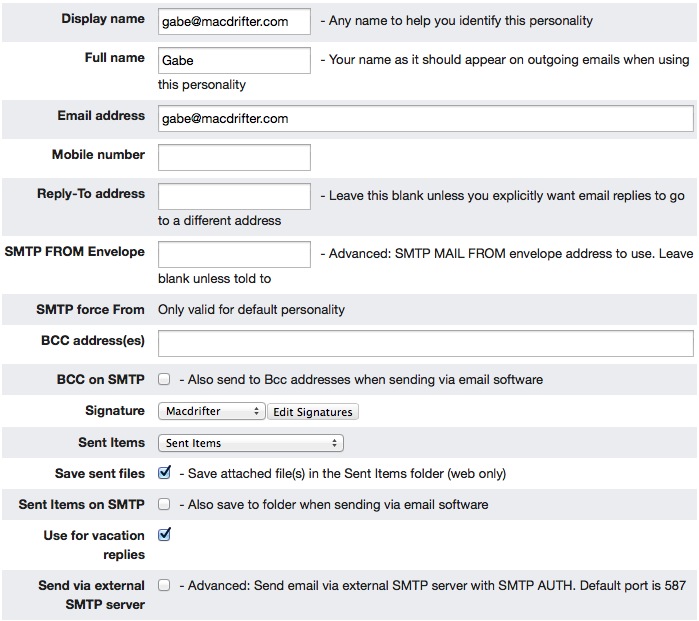
Here’s a nice use, when every store clerk asks for your email address in order to give them money for a can of coke, give them one like this: suckit@username.fastmail.com. Then set the “suckit” folder to mark everything as spam. You just improved your spam filter.
Connecting the Clients
The FastMail web client is top-notch and includes features that native mail apps don’t compete with, like complex search operators. But native apps still deliver a better overall experience through access to notifications, offline viewing and inter-app data sharing.
It’s fairly simple to connect both Apple Mail.app on the Mac and iOS to FastMail but there are a few options to be aware of.
On the Mac
Create a new Apple Mail account for your chosen FastMail server. It’s straight forward. My incoming host is mail.messagingengine.com and the outgoing SMTP host is just the FastMail domain you chose.
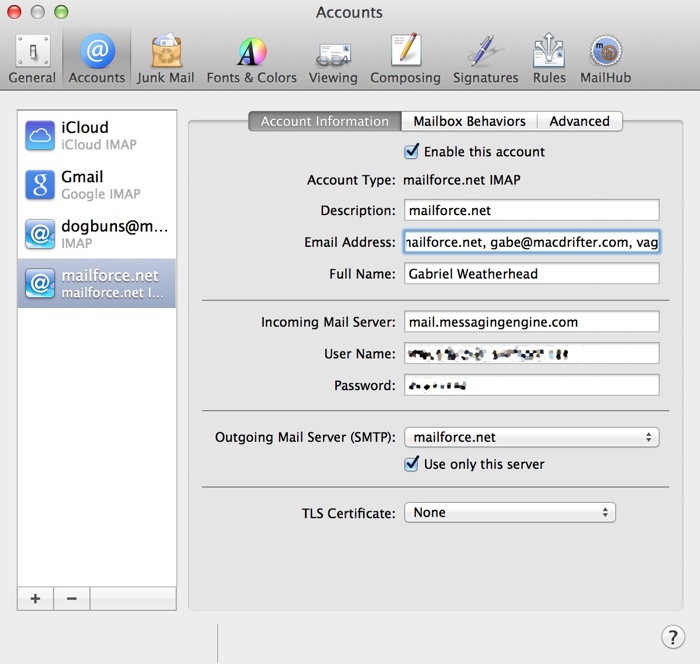
If you want to be able to send mail using the “Personalities” you created in FastMail, just add them to the “Email Address” field as a comma separated list.
The only other tweak is to adjust the IMAP Path Prefix setting to “INBOX”. If you fail to do this, you’ll receive error messages when moving mail between folders.
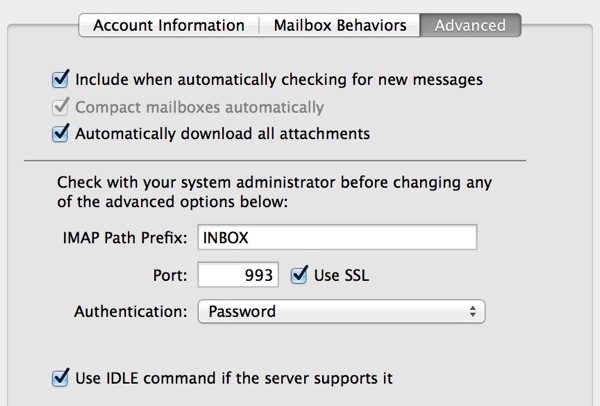
On iOS
The setup is similar to Mail for the Mac. Add a new account and enter all of your server details. Take special note of two areas in iOS. The MAILBOX BEHAVIORS setting should be configured to point to the appropriate folders on FastMail. Map the deleted items to the Trash and so on.
Adjust the IMAP Path Prefix setting to “INBOX” as before.
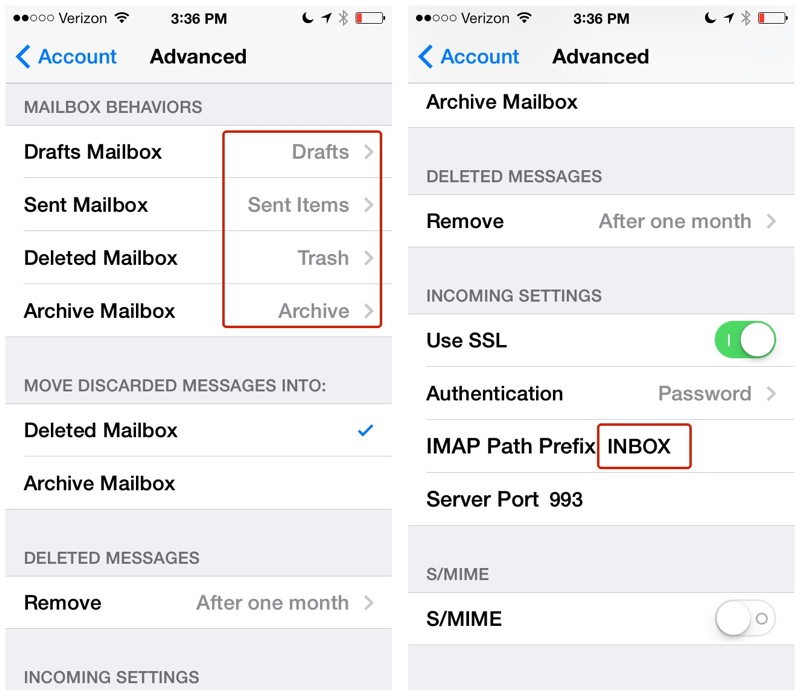
The last tip I’ll add is that FastMail provides an option for “Alternative Logins.” This provides an option to create credentials that do not have access to the settings or to permanently delete mail items. If you’re going to access FastMail from a browser on a machine that you share or don’t own, this might be a good option.
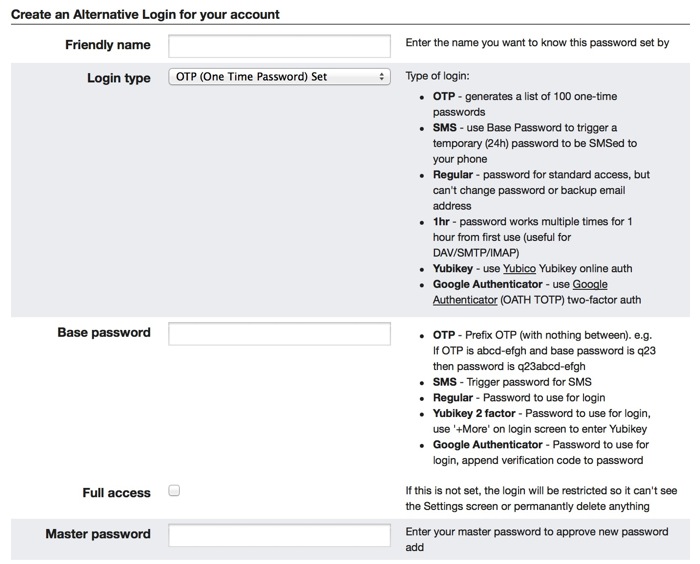
There are some interesting ideas here, for example, a password that only allows the acccount to be used for 1 hr at a time. It’s not something I need but I like the thinking.
Conclusion
I rather like FastMail. This intro just scratches the surface. Server side rules add far more power to what I’ve described here.
-
You also get two weeks to try it out and still get a complete refund ↩︎
-
There’s nothing wrong with the email services provided by companies like WebFaction and Hover, but it’s just basic email with nothing extra. ↩︎
-
I moved several Webfaction accounts and my iCloud email archive to FastMail. ↩︎
-
Yes, very similar to GMail. ↩︎
