Path Finder 7
I’ve been a Path Finder user so long I can’t even find my original receipt.1 It’s something I keep open whenever my Mac is on. I still use the Finder but I often switch to Path Finder for any real work with files. It’s with a heavy heart that I write this “review”.2
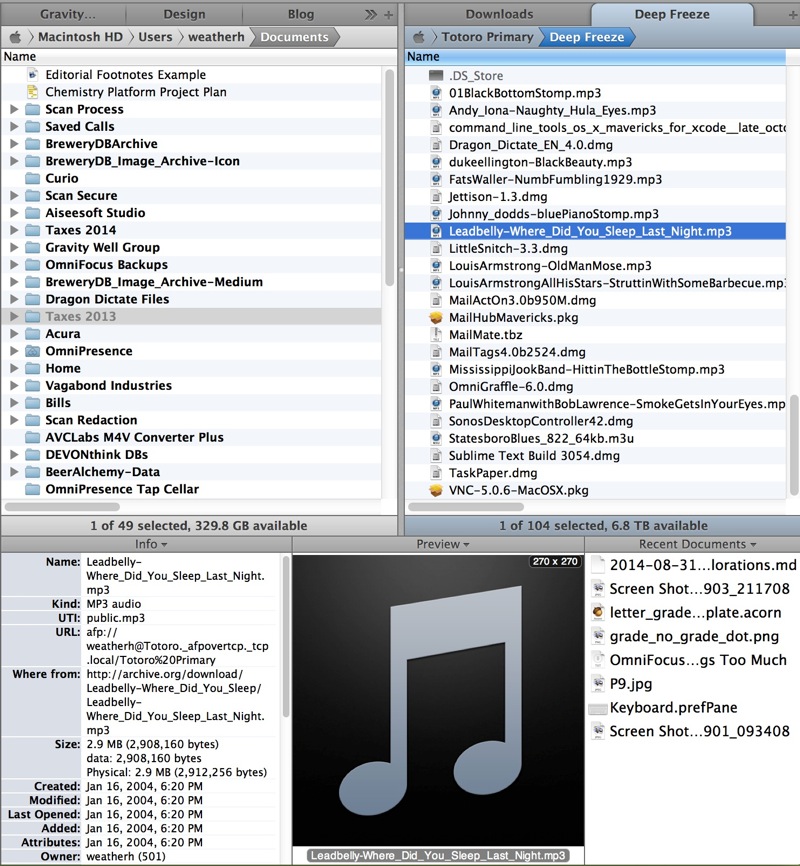
Path Finder 7 brings six major new features to its utility belt:
- Folder syncing
- Dropbox support
- Dual pane view
- Editable path navigator
- Group view
- Additional shelf views
There are many under-the-hood improvements and a variety of additional enhancements, but I haven’t noticed any substantial improvement in the features I already used.3 I’ll focus primarily on the new areas of the application.
A Diversion: Finder Replacement
I think it’s worth a slight diversion to talk about the Finder and file browsing on the Mac. The Finder is utilitarian but it only satisfies my most basic needs. The new tab arrangement of the Finder is a pleasant addition but there’s still a significant chasm between sufficient and superior. While useful, the new Finder tabs are annoyingly slow and almost not worth the extra delay they add.
In contrast, many Finder enhancers4 and replacements are much faster and provide a variety of additional features. Path Finder sits at the top of the heap in functionality. With options to set keyboard shortcuts for almost every function, the Drop Stack for temporarily holding files, and the huge variety of info panes, Path Finder is a deep toolbox where the Finder is more like a multi-tool. Path Finder has also been stable and fast where the Finder has been a bag of hurt. Large file copies that regularly fail in the Finder complete without any problems in Path Finder.
Folder Syncing
There’s no real surprises here. You select two folders and decide how they should sync. You can adjust some basic criteria for filtering files during sync, such as file extension, name and size. You can also combine filters to really narrow down which files to include in a folder sync.
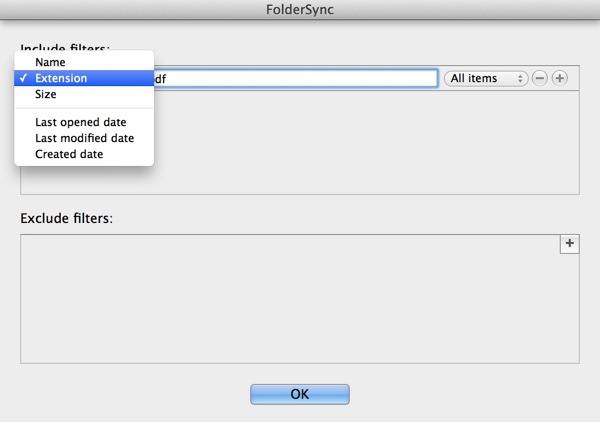
There’s also a good variety of options for deciding what to do with new or orphaned files during a sync. The most common types of sync are just a drop down away.
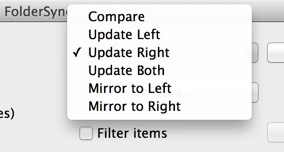
There are also predetermined combinations of rules, that can be changed to suite the specific need. These add a lot more granularity to the process and the feature isn’t something I could see myself needing.
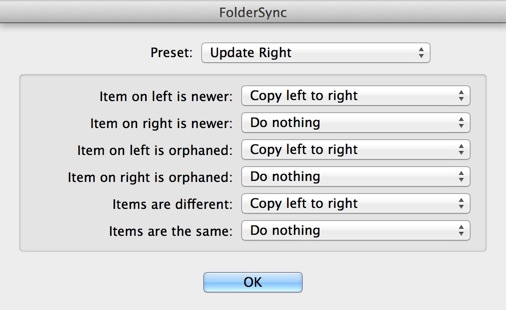
If you don’t use an application like ChronoSync5 already then this is a nice addition to a Finder replacement.
Path Finder folder sync is not automatic and the transfer time estimates are mostly nonsense. While using the feature, the time bounced sporadically between weeks and hours for large folder syncing.
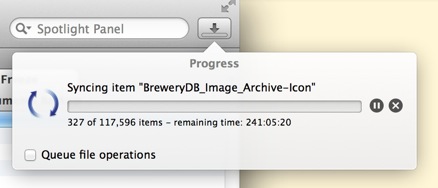
One area that this might be useful is for interrupting large folder copy operations. Since it’s a sync, you can kill it any time and pickup where you left off. I suppose the same thing can be accomplished with a select and copy in the Finder, but this was easier.
Dropbox Support
I think this was a feature many existing Path Finder users were looking forward to. I was not. I rarely need to copy a Dropbox link for a file while I’m in Path Finder. If I do need that option, the ⌘+Option+F shortcut immediately shows the same file in the Finder where I could copy it.
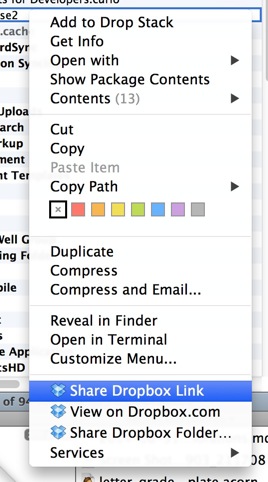
So what is the Dropbox support? You now get a right click menu to share a Dropbox file and copy the link. There is no support for displaying the sync status of a file. Maybe it’s because of my limited use of Dropbox, but this integration is very superficial. Things like version rollback and displaying sync status would have been much more useful for me. For a Dropbox integrated application on the desktop, this doesn’t serve many purposes for me.
Dual Pane View
I’m very happy with the addition of a dual pane layout. It provides two independent sets of tabbed windows side by side (or top and bottom). It makes working between multiple paths much easier.
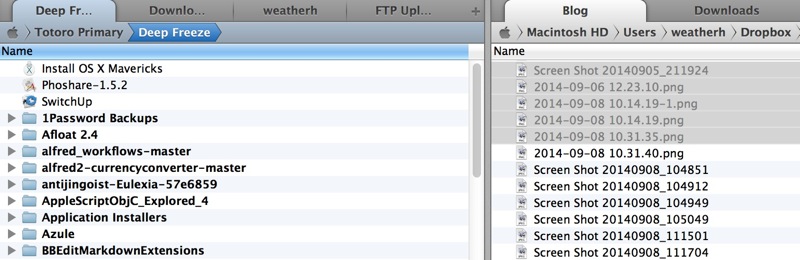
Path Finder 7 adds new commands to take advantage of the layout. Shortcuts for moving and copying files between panes is very welcome.6
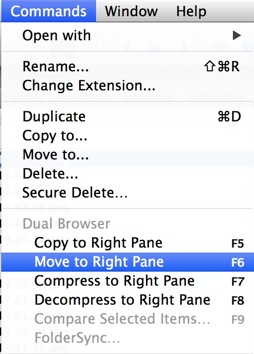
Editable Path Navigator
This is a small but useful feature. Double click to the right of the path indicator and you can type in a new path.

It’s convenient for quickly switching a location and it beats the Finder Go To Folder function (⌘+Shift+G) by providing a complete list of subfolders while entering a new path.
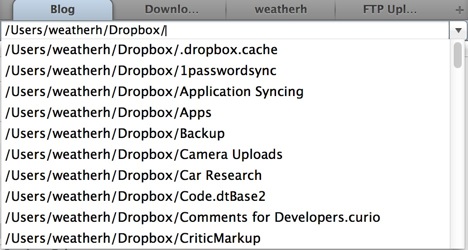
I think it’s an incomplete feature since there is no automatic path completion like in the Terminal and Finder Go To Folder function. There is also no support for the tilde shortcut for the user path.
Group View
Path Finder 7 adds the option to display files grouped by several different criteria, such as the owner, file type tag. Grouping changes the list view to provide category buckets, such as file type:
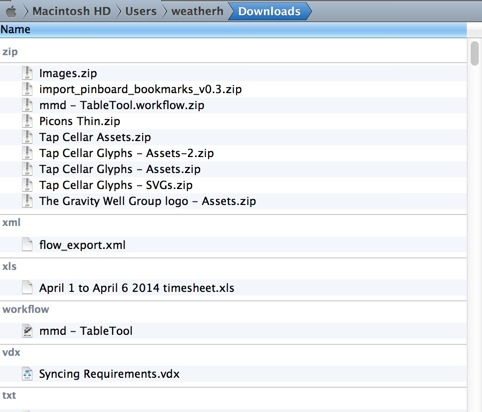
I like this view option quite a bit. It’s independent of sort. Sorting happens within each group. It makes browsing for files much easier and has eliminated many of uses for creating Smart Folders in the Finder.
Shelves
In Path Finder, shelves are info panels that either display extra information about a file or allow you to interact with the file in some specific way. There’s always been Terminal, file preview, tagging and Get Info panes, but now they are anchored to windows rather than being slide out drawers.
In addition to the redesign, you can now have a ridiculous number of shelves open at once. Eight different info panels (4 on the side and 4 on the bottom) can be displayed independently. These are the meat and potatoes of Path Finder (along with the Drop Stack) since they provide immediate access to a variety of file attributes. They also make tagging and labeling easy.
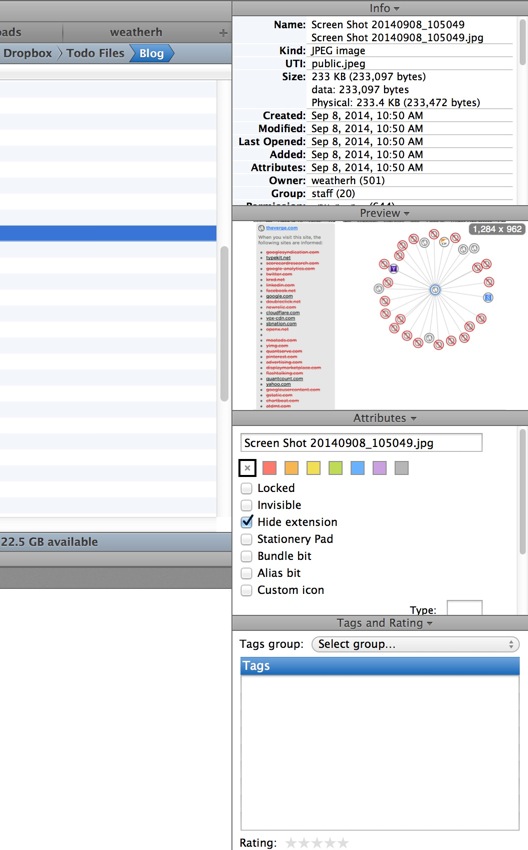
It seems crazy, but keep in mind that you can create saved “Browsers” in Path Finder and switch between them with shortcuts. A browser can have a user defined combination of shelves and layouts.
More of the Good Stuff
All of the things I liked about Path Finder 6 are still there in Path Finder 7. I can set keyboard shortcuts for almost any function in PF7.
Very large copy operations work better in Path Finder than the OS X Finder. The Finder still crashes while coping multiple GBs of files while PF completes without issues.
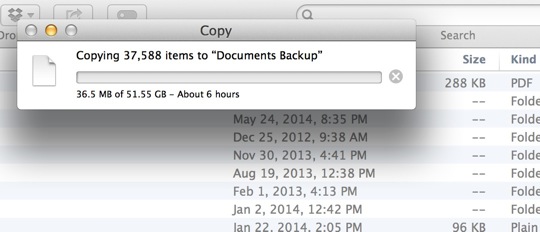
The Path Finder Drop Stack is also unchanged, for good or for bad. Items from multiple locations are added to the Drop Stack and dragged out as a group to a new location.
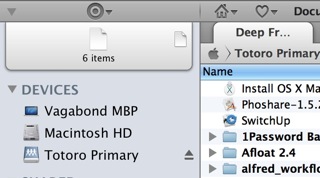
The Bad Old Times
As the good doctor complained, there’s a number of spots where Cocoatech just does not predict correctly how someone will use a feature. For example, choosing the Terminal option to quickly cd into the currently active directory should change focus to the Terminal so I can begin typing right away. It still doesn’t.
I will take exception with Dr. Drang’s concern about revealing the terminal though.7 There are two ways to activate the terminal pane in PF. One is to show and hide the shelf that contains the Terminal. My preferred way is to use the Open in Terminal command. This takes the currently active file browser path and opens a new terminal window (or tab if the terminal is already active). More importantly, the terminal is the active window after this command finishes.
While Path Finder has supported plugins since at least version 6, there’s really no improvements in PF7. I haven’t even been able to find mention of changes to the SDK on the application Web site. To me, this was the biggest disappointment with PF6. The SDK and third party plugins had a lot of promise, where the Finder failed. But not much ever materialized.
Finally, the design of Path Finder 7 is already outdated. Yosemite is due out in the next couple of months (or days, who knows) but Path Finder 7 still looks like a Lion application. PF7 was a chance to really try something new with the file browsing design. I’d love to see a universal access system similar to Alfred or Launchbar. Mimicking the Finder just feels dated and tired.
Conclusion
If you’re already a Path Finder user, the upgrade price is $20. It’s not terribly expensive and might be worth the price for dual pane support. It’s hard to recommend for anything more than staying up to date.
If you’re struggling with using the Finder because it feels too limited then the full purchase price of $40 is probably worth it, just like it was with Path Finder 6. I don’t think PF7 is a particularly impressive update but the overall application is terrific.
-
I’ve written many hundreds of words about it. Here’s just one example. ↩︎
-
Any review that’s going to help someone thinking about buying the latest version will be based on very limited use. Those reviews suck, much like this review. ↩︎
-
For a more comprehensive list, read the Cocoatech blog post ↩︎
-
Total Finder is a good example of a Finder enhancer. It adds additional features to the existing Finder. ↩︎
-
ChronoSync is great. I’ve used it for years. Yes, that was published in 2006. ↩︎
-
According to the comments, these functions were there in PF6. I never noticed them and was pleasantly surprised by hitting the F6 key. If that’s true, then there’s one less reason to buy PF7. ↩︎
-
But he’s mostly right about everything else. It’s a personal preference. I don’t find those problems as annoying and the performance seems fine to me. ↩︎
