Some General Purpose Editorial Workflows and Suggestions
Editorial for iOS is great without much additional work. Slide your finger on the extra keyboard row to move the cursor. Tap the document title to do a word search with highlighting. Preview Markdown simply by swiping to the preview window.
If you use it as much as I do, you may find these additional macros useful. Editorial is a means for working with text and often it can seem like a heavy IDE that requires a huge time investment. Most of the macros below are simple or use basic “actions” in a logical way.
Navigation
When working with very large documents, like log files, scrolling can be a real pain. That’s why I have these little macros that allow me to jump between positions in the current document.
The first pair of macros jump to either the top or bottom of the current document. Sure, tapping at the top of the screen jumps to the top too, but I enjoy symmetry in my menus.
Jump to bottom workflow
Jump to top workflow
I also have a macro to jump to a relative position in the document. It displays a simple scroller representing the text in the current document. Select the position in the document to jump to that location and the caret instantly moves there.
Selection
On an iPhone, it can be tedious to drag selectors just to delete a line of text. This workflow just selects the entire line.
Select Line workflow
Prefix Lines
Sometimes I just want to prefix a bunch of lines with the same characters. It’s handy for creating a list or general code editing. It’s also a simple workflow.
Prefix Lines workflow
Sharing
There are several core features that are missing in Editorial when it’s first installed. Sending text to the iOS sharing sheet is not available without creating a workflow. My share sheet macro will open the standard text sharing option but it also has some smarts. It determines if there’s a URL in the selection or document and offers to share as a URL instead. If there are multiple URLs then it offers a list to choose the right one.
Smart Share Sheet workflow
This is a good example of how Editorial provides a lot of power for creating features that fit the way I work, instead of giving me generic functionality that’s built in.
Workflow Tags
Editorial provides a convenient organizational method for workflows. Tag a workflow in its detail screen and now you can quickly jump to it from the workflow list. One trick is that a workflow can be assigned to multiple tag groups. For example, I want my sharing workflow always available without switching groups or searching.
Basic Keyboard Shortcuts
I use TextExpander for many of my text snippets but the Editorial snippet system is very powerful and has one important benefit on the iPhone: They are accessible with one tap while editing.
I keep my most used snippets right there in the Editorial quick menu. Many don’t even have keyboard shortcuts. Some just start an ordered or unordered list or start a Markdown quote block.1 My most used snippet just pastes the current clipboard contents which seems dumb but it works for me.
Find and Replace
Finally, this is a terrific Find and Replace workflow with some nice features available on the Editorial forum. It has a great custom UI and advanced features like preview. It’s fairly complex and does actually use Python. But it’s also a good training aid to see what’s possible. It’s also really handy.
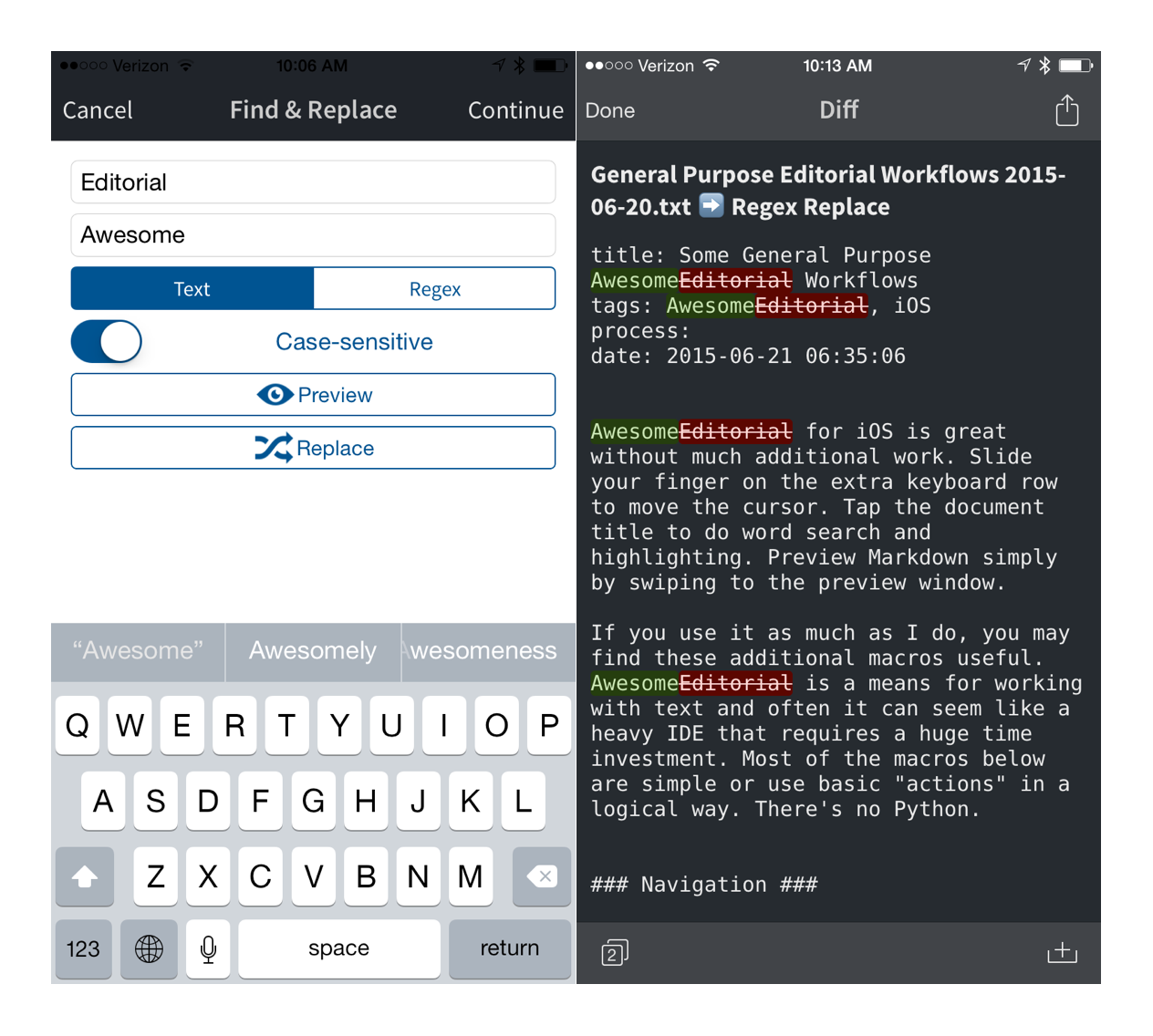
-
You only need to start them. Editorial will allow you to continue by typing the return key. ↩︎
