Doing Research with an iPad Part 5 mdash Working with Source Material
This is part five in this series and likely the last. The previous parts can be found here:
- Part 1: The Browser
- Part 2: Reference Material
- Part 3a: Sketching Apps
- Part 3b: Sketching Workflow
- Part 4: Plain Text
This installment is broken into a few parts. No one in their right mind would read this entire article so I am including an index. The first is concerned with why I prefer working with PDF’s over eBooks.
The second part discusses several apps I use on the iPad as well as some key features I use with PDF’s.
The last part discusses, in way too much detail, how I take notes while working with reference PDF’s.
Ebooks Vs. PDF’s
The Kindle and iBooks apps are both very good on an iPad. They both sync reading-position, notes and highlights across devices. Only the Kindle app provides an option for accessing that material on a desktop computer though.
The biggest downside to an eBook is the complete lack of meaningful page numbers. If I want to make a reference to a specific page, there is no good option. Because ebooks allow content to be reformatted and reflowed, the specific position in a book is dependent on the current reader’s preferences.
I find PDF’s more versatile and convenient. They can be read on almost any device. They are less flexible for reformatting text but that comes with the benefit of static page numbers. EBooks have their place. For example, the new iBooks format provides more interactivity than a standard PDF can. See my review of David Sparks’ Paperless eBook as an example.
Because of my personal requirements, the rest of this post will only look at a few PDF readers.[1]. I will also attempt to describe how I work with reference PDF documents on my iPad.
I regularly use the following PDF readers.[2]
- GoodReader ($5)
- PDF Expert ($10)
- iAnnotate ($10)
I’ve tried many other apps but these are the only apps I consistently find useful.[3]
This is not a Review
I started this article as a review of several PDF readers. After a dozen revisions, it became obvious that I didn’t really want to write a review. I wanted to write about how I use the apps and how I leverage the properties of just a few apps. So this is more of a How-To with a little bit of review sprinkled in.[4]
I use each app in a slightly different way and in different contexts.
GoodReader
GoodReader is my universal reader. It integrates well with Dropbox and is a Swiss Army Knife of PDF readers. If I’m quickly checking a paper or book I use GoodReader. There are plenty of other reasons to own GoodReader. I’ll hit on a few things it does well with PDF’s but it is a great utility to own.
PDF Expert
PDF Expert by Readdle is a great PDF reader. It’s a good choice for anyone that needs to read and mark-up PDF documents. The interface is attractive and easy to manuever. I use PDF Expert for long reads and for minor markup. PDF Expert also has many options for connecting to Dropbox and other file servers.
iAnnotate
iAnnotate by Aji is my serious PDF reader. It provides features that are far outside of what most people need. iAnnotate is a PDF tool, not just a reader. It’s the app I use the most and is the one I suggest to anyone that needs to go beyond just reading.
Reading Text
Because PDF text is static, it can not be reformatted or reflowed at a different font size. That means the quality of the reading experience is dependent on a small set of options for moving around a document.
GoodReader provides a night reading mode by adjusting the brightness of the document. This mode is easily toggled with the onscreen controls. iAnnotate also provides a slider for adjusting brightness, but it is not as convenient to access. Only PDF Expert provides an option for making a PDF light text on a black background. I also appreciate the subtle change applied to images, making them gray scale. It is a couple of taps to access, but it is the best night reading mode I have found for PDF’s.[5]
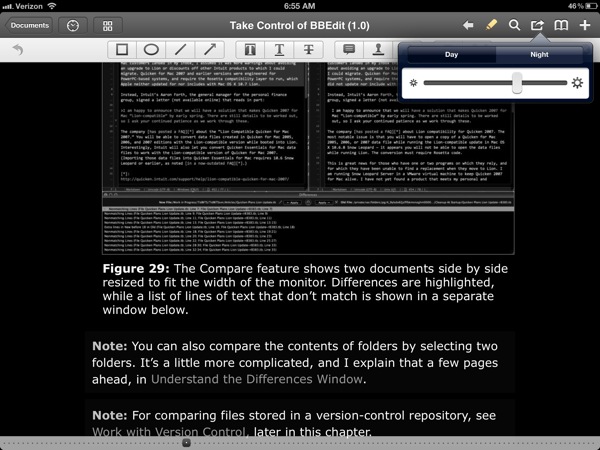
GoodReader provides a text only mode as well.[6] I’ve found this useful for reading but it is also great for extracting bits of text. The PDF text is extracted and placed in a plain text format. In this mode, it is very easy to quickly copy all of the text on the current page. Of course, no images are available while in this mode. That’s ok, because a single tap converts the view back to a normal reading mode.
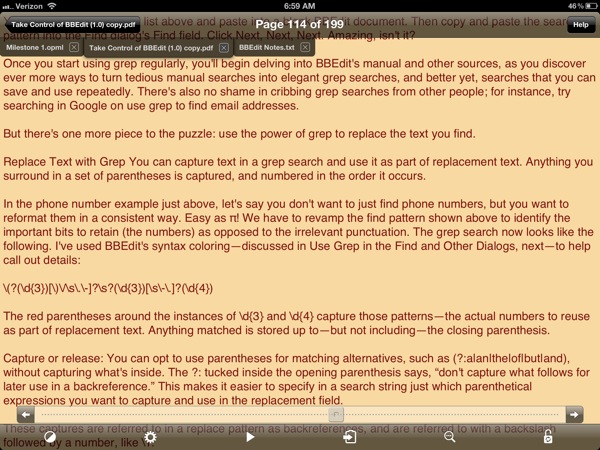
Navigation
Most PDF reader apps are the same when it comes to navigation. There’s not much to review. Rather, one benefit of working with reference material is the speed of finding information in a large document.
Search
Search is one of the greatest benefits. All of the PDF readers in the article provide search. PDF Expert and iAnnotate provide the best search features. They automatically search forward and backward and they display a list of hits with page numbers and show the hit in its context. In PDF Expert there is also an option to perform a Wikipedia or Google search from the same search bar. Unfortunately it just switches to Safari to perform the search which isn’t that much of a time saver.
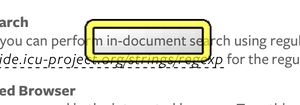
GoodReader’s search is much less useful. Search hits can only be stepped through one at a time. Backwards searching is not automatic. There is no indication of the total number of hits. It’s just not good.
iAnnotate also provides an option to enable regular expression searching. Unfortunately it is a global setting, which makes it inconvenient to switch modes.
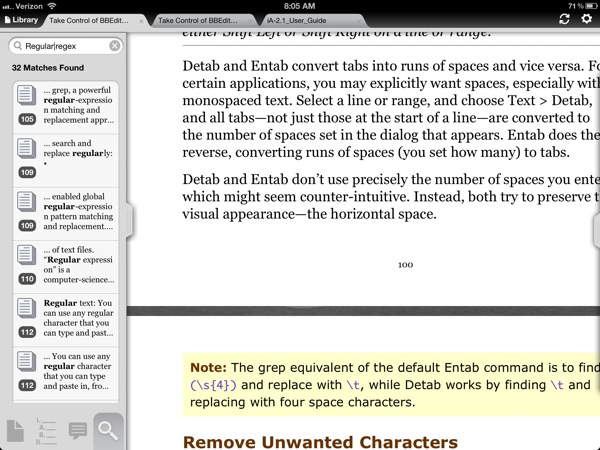
I use search a lot. The majority of my reading is technical material, scientific papers or manuals. Often there either is no document index or the index is insufficient to find what I am looking for. Search is one of the primary reasons to use an electronic reading device.
Scrolling
My preferred method for navigation is a continuously scrolling vertical view. Using page flips or changes triggered by the sides of the screen is annoying and awkward.[7] I turned it off in every app I could. I don’t care for the elastic bounce between pages either. This is the effect where scrolling is smooth but hits a bit of friction between pages to prevent over-scrolling. iAnnotate provides the best scrolling experience with continuous buttery movements.
Index Browsing
The final crucial aspect of maneuvering a large PDF is navigating the index and bookmarks. Most good PDF’s have a well constructed index with nested headings. All three of the applications I use have good index tools. Taping on a top level displays sub-levels of the index. Taping any heading instantly jumps to that position.
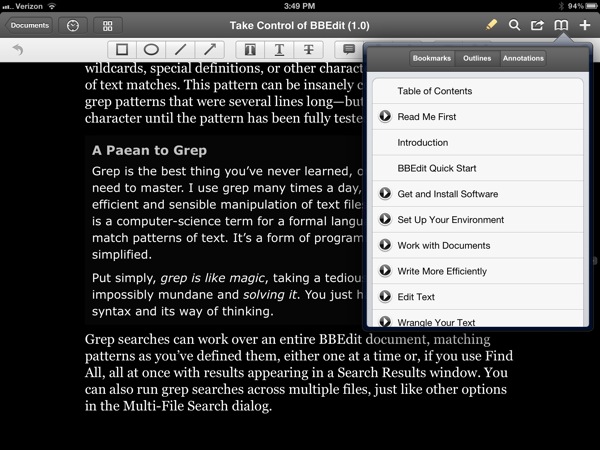
Equally important is that each application provides access to the Index alongside the custom bookmarks and annotation list. This is where iAnnotate loses some points. The bookmark list is actually at the top of the index list. I also think the iAnnotate index list wastes a lot of vertical space, which causes me to scroll more unnecessarily.
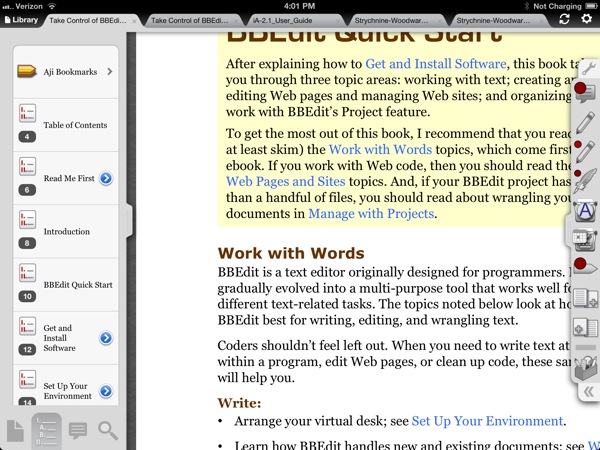
The GoodReader index navigator looks good but doesn’t work as well as the other two apps. After jumping to heading in the list, the GoodReader index browser disappears. If I want to quickly jump around GoodReader requires me to open a new index browser each time. Both iAnnotate and PDF Expert index browsers remain open until I no longer need them.
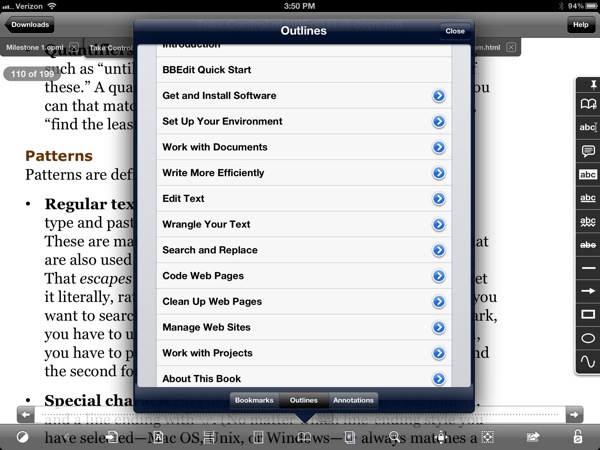
Tip: I use bookmarks regularly. This is a throwback to how I use paper books. All of my books have earmarks and post-it notes protruding from the edges. Bookmarks in PDF’s accomplish the same thing for me.
Links
An integrated browser is nice but not necessary. iAnnotate provides a built-in browser for quickly following a link. Click a URL to another PDF and iAnnotate will download and open the document. GoodReader and PDF Expert
Managing Documents
All three apps provide a litany of file servers that can be used for download and syncing. I prefer the PDF Expert experience but GoodReader also provides easy setup and browsing of many different file server types.
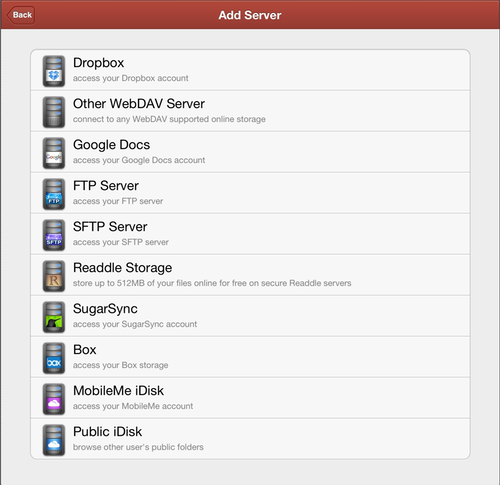
Dropbox
Dropbox integration is the best option for me. Preferably, Dropbox syncing. GoodReader is a natural at managing Dropbox files but iAnnotate and PDF Expert also sync with Dropbox very well. That’s sync not download/upload. That is an important distinction. I don’t want to fiddle with downloads. I don’t want to send a version between apps. I want the most recent version every time I work, regardless of which app I want to work in. I also want access to all of my documents in Dropbox, not just a select few.
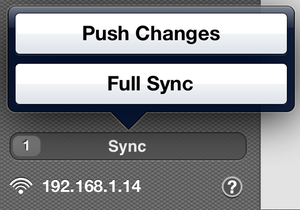
For simple edit and automatic syncing, PDF Expert may win the competition. It’s very easy to setup a folder to sync. Each document that needs to be refreshed is indicated witha sync symbol. Documents that are up to date show a green check-mark.
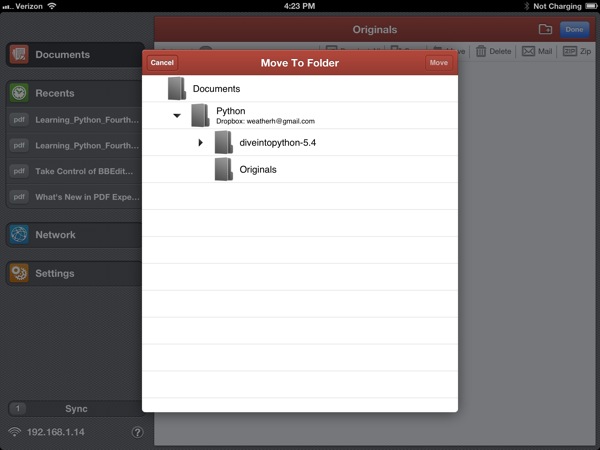
Document Browser
I have a lot of documents on my iPad. That’s one of the benefits of this entire electronic reading experience. I don’t have to decide what I need in advanced. But that means I need an effective way to maintain my mobile library.
PDF Expert has the best document management tools for a PDF library on Dropbox. As mentioned before, it has the option to sync entire folders on Dropbox. It also supports drag and drop file moves. Tap and hold a document to start dragging it to another folder. Alternatively, PDF Expert provides a document move function with access to the entire folder structure in one view.
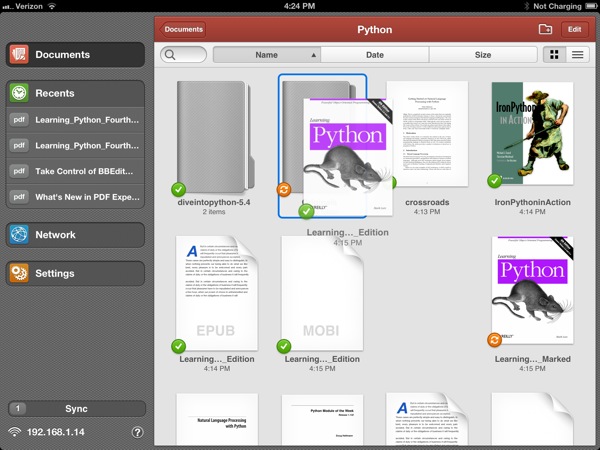
iAnnotate provides some similar options for file management, but doesn’t do it as well, preferring a breadcrumb navigation mode instead of a folder list. All of the necessary tools are there, like file duplicate, delete, and move, but it feels awkward and is unattractive and unintuitive.
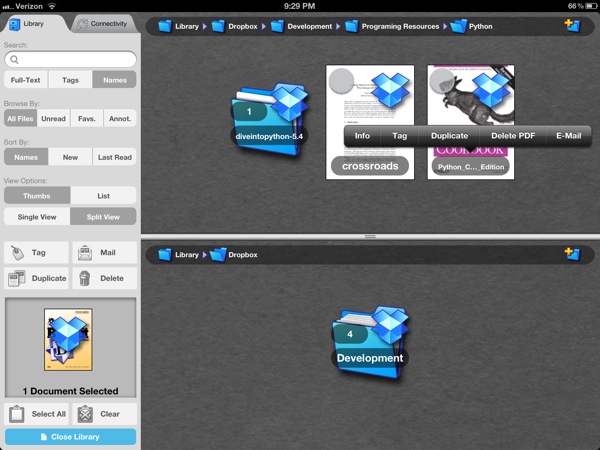
Tip: I create an archive version of my reference documents so that I can feel free to make notes in my documents without losing the original pristine version. I tend to separate the original un-marked version into a separate folder in Dropbox.
All PDF readers I have tried provided an option to send and receive PDFs with other apps. Even if an app does not provide direct Dropbox integration, I have been able to send the document to an app that could. For my requirements though, I need to the option to send a flattened as well as unflattened version of the document.
Flattening a PDF is like flattening layers in Adobe Photoshop. All of the annotations become embedded in the document and can not be changed or deleted. This is ideal for sharing a document. Most PDF readers will display the annotations without a problem. I want the annotations editable so I do not flatten my documents needlessly.
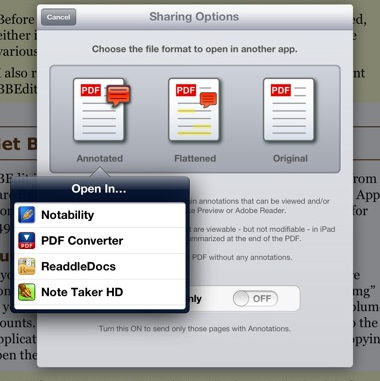
Annotations transfer well but there can be some minor artifacts that make them less attractive. There are just as effective.
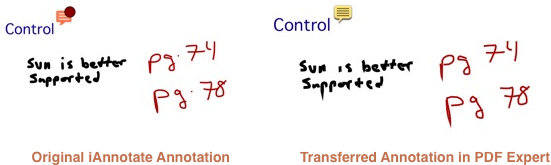
Taking Notes
I take copious notes when I am trying to learn something new. Even before iPad, I used a computer alongside a paper notebook. If my reference material is a photocopy, I generally write on the back of the page. I also write in the margins and attach post-it notes. When I work in a book, I may highlight some text or attach a post-it note. Often, I will write my notes on paper and insert them into the relevant book chapter.
Working with PDF’s has always been a challenge for me. I can annotate on my Mac with the excellent PDFPen. But handwritten notes never worked well enough. Often, I would just take notes in a text file alongside the PDF. Or worse, I would sketch in a notebook and scan the pages in later. The iPad provides the ideal combination of structured electronic documents and free-form notes. My iPad is my favorite way to annotate PDF’s with notes.
Ebooks and PDF’s have similar options for making notes, but eBooks are generally less convenient.
As I mentioned previously, I choose PDF’s over eBooks primarily because of the limitations with notes. iBooks and Amazon Kindle app provide options for enter notes and syncing them across devices. But the lack of page numbers is a show stopper for me. I don’t feel comfortable making notes that are not permanently associated with a document. The lack of page numbers in ebooks means I can not send a reference outside of the source material. I can’t provide a reference to a colleague. I can not add references to other documents. Page numbers are critical.
General Annotations
Virtually all PDF viewers on the App Store provide basic highlighting, text annotations and inserting of shapes. I’m not going to go into this in any detail except to say I look for two additional features: Free hand drawing and signatures.
Free hand drawing is exactly what you think and is available in iAnnotate, PDF Expert and GoodReader. Signatures generally involve more detail and better line formatting. Only iAnnotate does this in a way I like. I don’t use the feature for signatures though. Often, I use it to to add a small drawing with greater precision than the free hand tool provides. PDF Expert (as well as most other apps) only allows me to create a single signature and then stamp it into place.
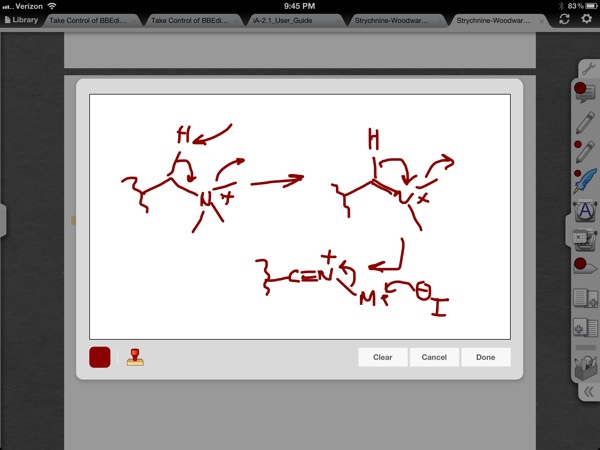
Text Notes in GoodReader
Because GoodReader is a document manager first and a PDF reader second, it comes with a nice little bag of tricks. For example, GoodReader can create a new text document in the same Dropbox folder as the PDF. I can then open the text file in a GoodReader tab and jump back and forth between the PDF and the text document. I could do the same sort of thing with any Dropbox text editor, but when I’m in GoodReader, I already have the folder open. It’s just more convenient. This is very similar to how I used my desktop PC to read PDF’s. But the iPad is better than that.
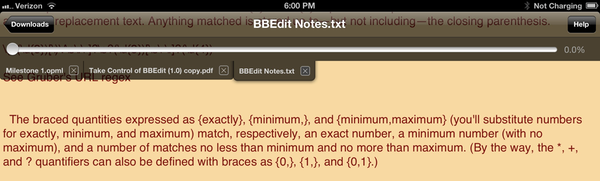
Annotation Pages
My preferred method for taking notes in a PDF is to add a blank and place all notes on that page. Any PDF editor worth a damn provides the option to add a blank page at an arbitrary position in a document.
By keeping all notes together, I can get a sense of the entire document. I also get more elbow room for working with notes. While margins are great for tying a note to the specific passage, they are not big enough to make anything substantial. To provide context to a note, I include the magical page number. I also add a bookmark to each note.
The Big Fat Note
The notes I take on my iPad are evenly split between handwritten and typed. For long notes, I type. For any quick notes I just write.[8] iAnnotate is my preferred reader because it provides unique tools for working with notes.
Tip: I add the blank page just before the index in a large document but at the end of a document that does not have an index. I never add the blank page to the beginning of the document.
By bookmarking notes, I create my own custom index to a document. Bookmarks on annotation pages work just like any other page in a PDF. Since handwritten notes can not be found by text search (typed notes can be) bookmarks help me find what I am looking for.
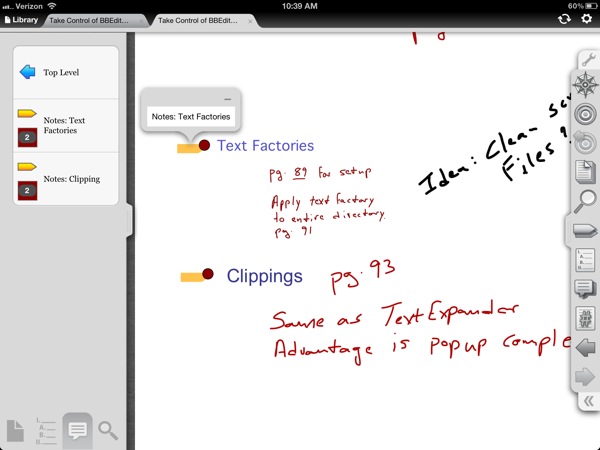
Toolbars
iAnnotate adds some additional features that makes the process of working with notes very easy. At first glance, my customized iAnnotate toolbars look overwhelming, but they are not (to me). I use five toolbars but I use some tools more than others. Normally, only a single toolbar is displayed at once. A swipe on the toolbar swaps to the next one in order. Tapping the double left arrow at the bottom of the toolbar shows all toolbars at once. The toolbar can easily be hiding completely.
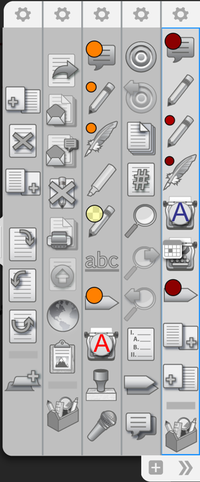
Tip: It’s worth the time to customize the iAnnotate tool palette. While there is a single button to access all of the tools at once, it’s time consuming to tab through them all. The vertical palette is highly customizable.
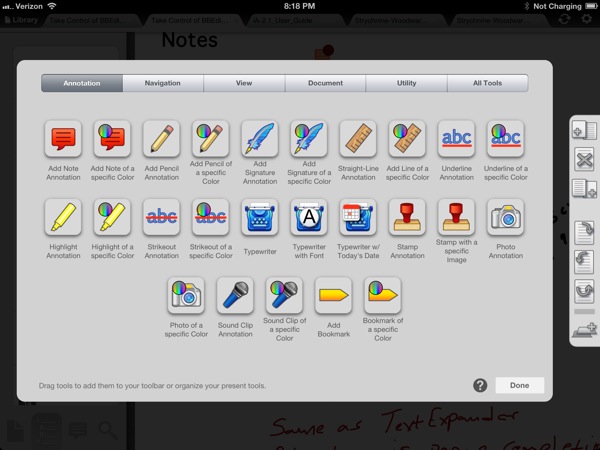
I have two toolbars dedicated to bookmarks with specific colors. The orange bookmarks are used throughout the document, while the maroon bookmarks are only used for my note pages. This works well in iAnnotate and becomes critical with documents containing many bookmarks. The bookmarks are commingled in the bookmark list but they are displayed in their custom color. A quick scan shows me what bookmarks are navigational and which are for my notes.
Jump Marks
iAnnotate has another tool that I use regularly. The bullseye-looking button creates a temporary “Set Mark”. I create set mark and then browse the document. When I’m ready to return to my previous reading postion, I hit the return button and jump back. This is similar to the BBEdit’s “Jump Mark”.
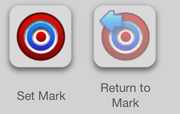
Extract Images
Some of my work (and leisure) involves taking notes with chemistry structures. Rather than re-draw these structures, I can quickly grab a copy and paste it into my notes using iAnnotates clipboard tool.
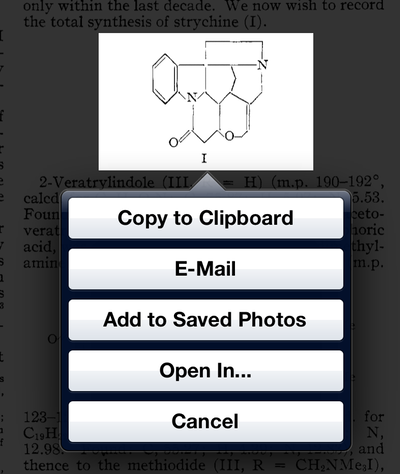
Here’s an example of some notes incorporating a pasted image, a sketch and a bookmark in one note created in iAnnotate.[9]
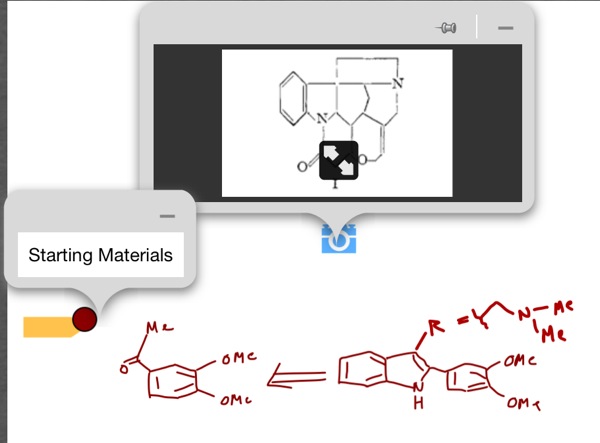
Dual Wielding
Here’s the clincher for iAnnotate: multiple view tabs into the same document. iAnnotate allows for multiple tabs that view the same active document. This is not two open copies of the document, it is two views into different parts of the same open document. I use this feature extensively for notes but it’s also useful for reading large documents.

I keep one tab open on my note page and one tab is open to my current reading position. This is what makes the entire process work for me. There’s no shuffling back and forth while taking notes. I jump between tabs instead.
I also use this feature when looking at a book where related material may be split between chapters. I open a new view tab to each chapter and a third tab on my notes. The iAnnotate experience is better than anything I could do on a Mac with true multi-tasking.
Conclusion
This is here for the people that will not read the rest. I assume that is everyone except me. Even I skimmed some of it.
I prefer PDF Expert for managing PDF’s. It has good options for moving and tweaking files on Dropbox. It’s also a very good PDF reader.
I prefer GoodReader for the quick PDF read. If I get a PDF in an email, I generally add it to GoodReader.
iAnnotate is the PDF powerhouse. I use it for any serious work.
All apps combined are $25. That’s a bargain to me.
-
I really like Smile Software, but PDF Pen for iPad is not good for me. I can not recommend it over the ones listed so this is the only mention I will make of it. I am saddened that I have nothing good to say about it. They are a great company but PDFPen for iOS crashes constantly and most of the features I care about are bad or non-existent. ↩
-
Full disclosure: many of the links in this article are affiliate links. If you buy an app through the link, I get a small kickback. Not much, but it keeps the lights on. ↩
-
I’ve used Papers for iOS. It’s more of a PDF organizer and reference tool than a PDF reader. I can’t recommend it, given the higher price and lower feature count. ↩
-
Let’s call it a Review-Do. No, let’s just not give it a name. ↩
-
The book I am using in many of these screenshots is Glenn Fleishman’s excellent Take Control of BBEdit. It’s good. ↩
-
Oddly, ReaddleDocs provides a similar text only mode but that feature did not make it to PDF Expert. ↩
-
Simulated page turns are anachronistic to me. We don’t try to simulate the unrolling of papyrus or the lifting of a stone tablet. It’s a different thing. ↩
-
The Adonit Jot stylus (review) is very good for this purpose. ↩
-
It’s from the beautiful Strychnine synthesis of R.B. Woodward, and still one of my favorites: THE TOTAL SYNTHESIS OF STRYCHNINE R. B. Woodward, Michael P. Cava, W. D. Ollis, A. Hunger, H. U. Daeniker, K. Schenker J. Am. Chem. Soc., 1954, 76 (18), 4749. ↩
