Taking Action on Feeds with Mr Reader for iPad Sponsor
My thanks to Mr. Reader for sponsoring Macdrifter this week. It’s my preferred news reader on any platform, thanks to the elegant design and powerful actions. It also supports a huge variety of RSS aggregation services so it’s likely you can start using it today.
Mr. Reader is one of the most versatile and attractive RSS readers on any platform. I go out of my way to read articles on my iPad so that I can use Mr. Reader. But the app is not just about beautiful design, Mr. Reader has changed the way I work with RSS.
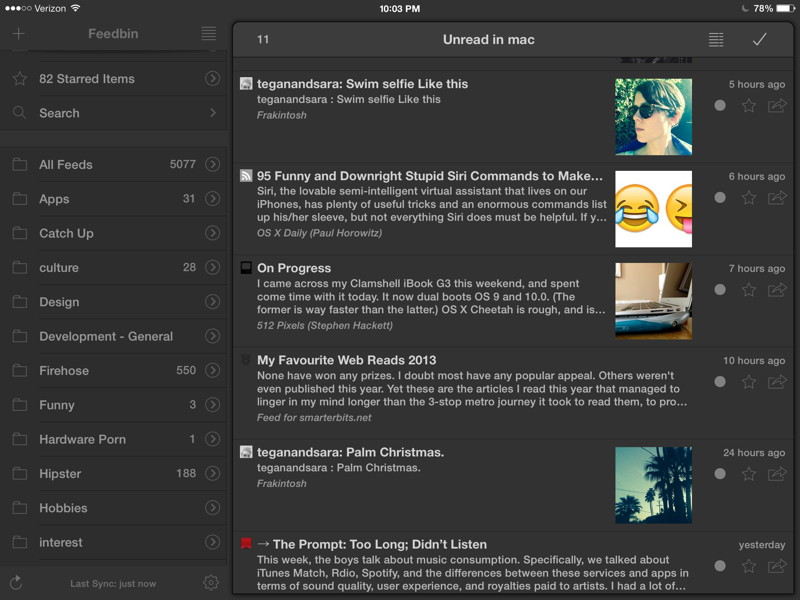
The Reading Experience
Mr. Reader is attractive right out of the gate. The recently released version 3 has been redesigned for iOS 7 and it looks great. However, if the default styling isn’t up to your taste, there are a variety of great looking themes available and they can all be installed from within the app, a URL on a Web site or even from an email. You can see a few of the “extra” examples by visiting the developer Web site.
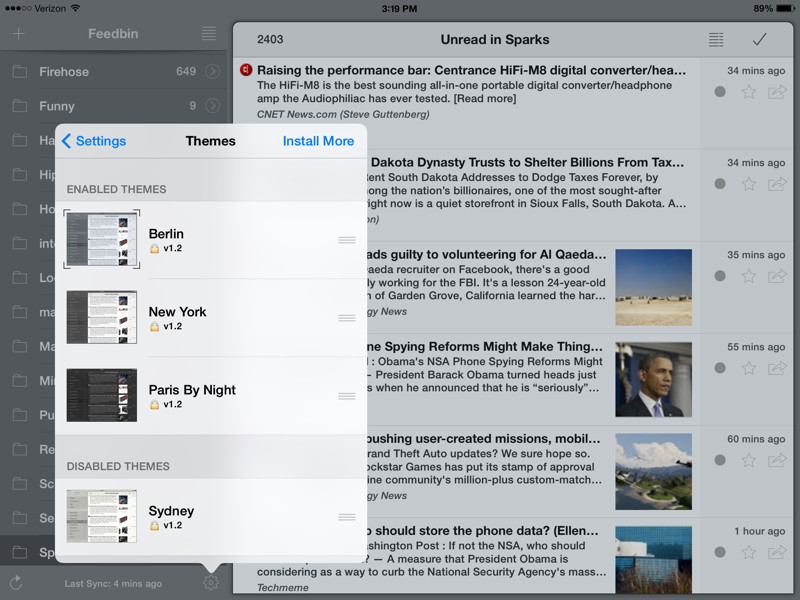
If that still doesn’t do it for you, there’s a built-in theme editor in Mr. Reader accessible from any browser on your network. If you develop something you are proud of, you can easily export the theme by email and share it with other Mr. Reader users.
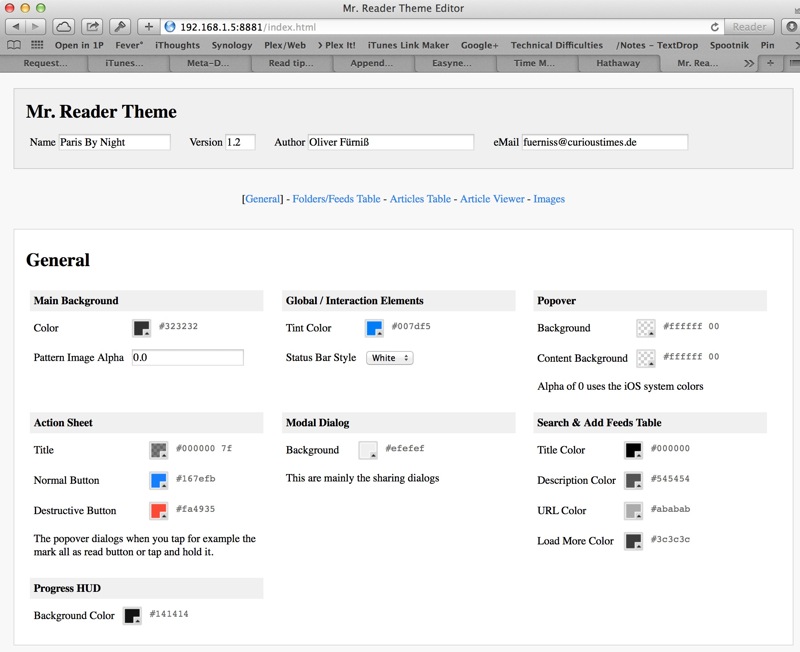
Mr. Reader provides a wealth of reading customizations that enable a completely tailored experience, if you are so inclined.
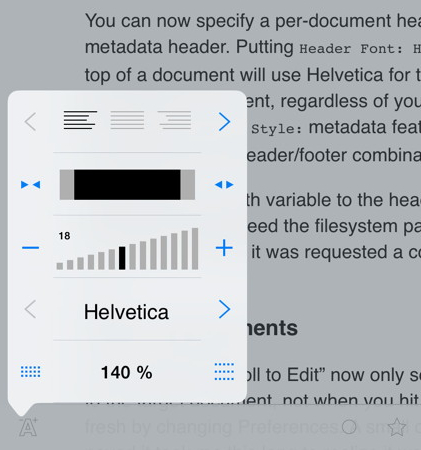
I also like the option to set a custom article view for each feed. Some sites I want to read the article in the native web view and some I just want to see the RSS. You can also lock a feed to always display in Instapaper, Pocket or Readability mode. This fits better with the way I like to read. Some sites are just too good to not view natively and this way I don’t need to remember to toggle the mode back and forth. Just tap the lock icon to set the view for that feed.
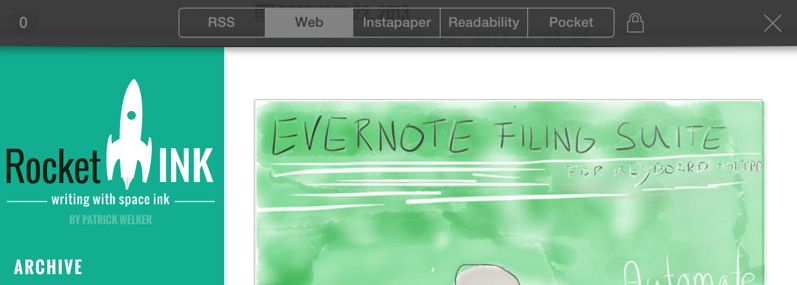
When it comes down to it, a feed reader has two functions for me, I want to quickly read and then do something with the article. Mr Reader makes reading efficient with several different ways to advance through articles.
Tapping the up and down arrows in the lower right corner jumps between articles. However, the thumb pad is how I like to navigate. The iPad Air is a one handed reading device, why bother moving around the screen just to switch articles or close the window? Slide from the right or left edge of the screen while viewing an article to get a controller pad immediately under your thumb.
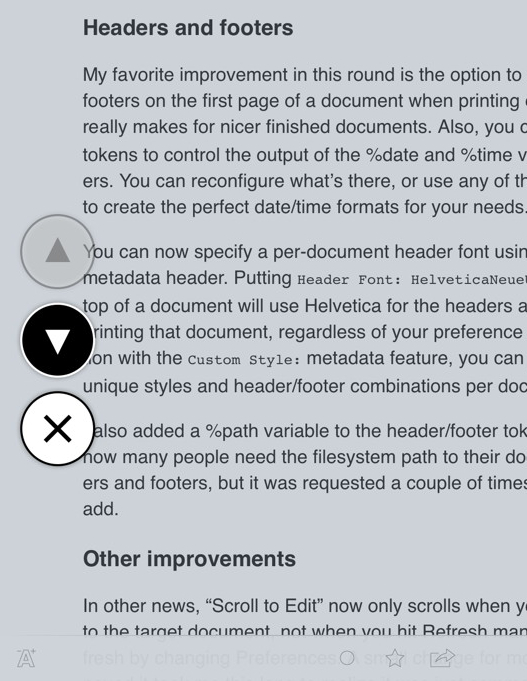
The most common action I perform in a reader is to mark articles as read. Again, Mr. Reader gets this right with the pull from bottom action to mark the entire group as read. You can also enable marking by scroll position if that suits your style better. There’s also a convenient check mark at the top of the article list to mark everything as read without having to open a single article.
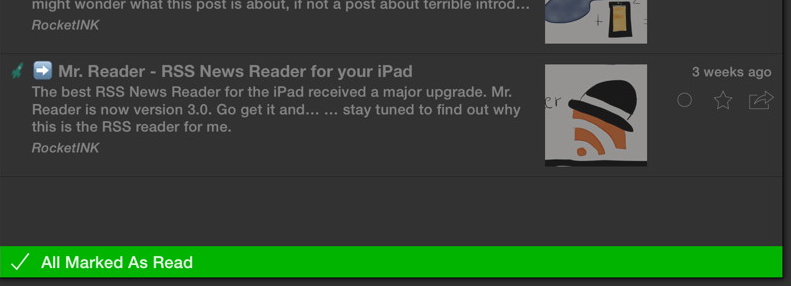
Supported Services
What’s a feed reader app without a feed aggregation service. Mr. Reader supports all of the major players:
- Aol Reader
- BazQux Reader
- Feedbin
- Feedbin (self hosted)
- FeedHQ
- Feedly
- Feed Wrangler
- Fever
- InoReader
- SubReader
Mr. Reader’s support doesn’t just stop at feed listing from a single source. You can use more than one service and switch between accounts too. Each account can be set to its own theme to provide immediate feedback about what service you are reading from. This is also a thoughtful option if you share an iPad. Each account gets entirely independent options and actions.
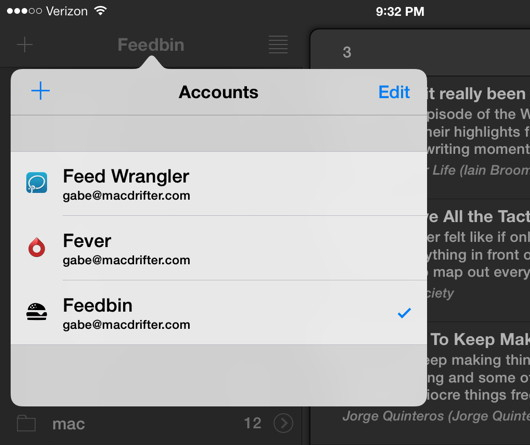
If you are a Feed Wrangler subscriber, you also get access to your smart streams from within Mr. Reader. Smart Stream folders are marked with a custom icon according to the theme.
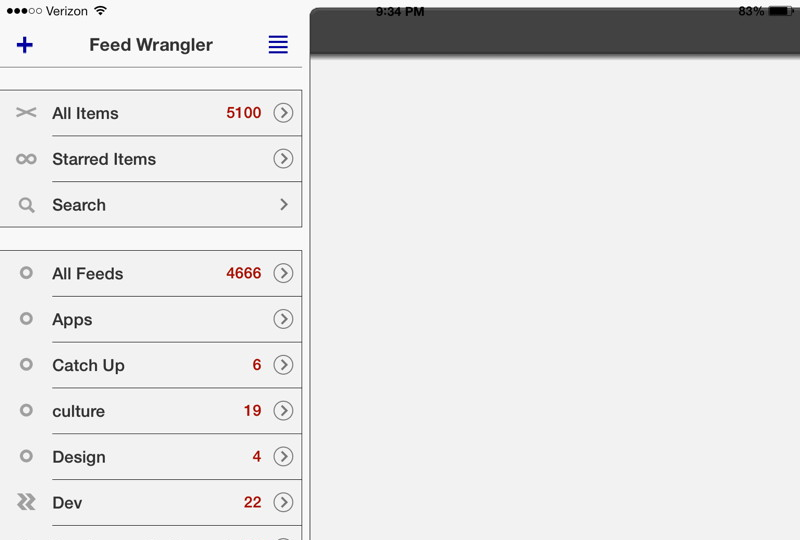
Actions
As I said above, feeds are about reading and then doing. Without Mr. Reader, I may mark an article as a favorite and then follow up later. But Mr. Reader understands that reading the article may just be the start of a bigger workflow.
From first launching the app you can start sending articles to other applications like OmniFocus or Evernote. But Mr. Reader uses a generic URL scheme to integrate with any application that also supports URL schemes.
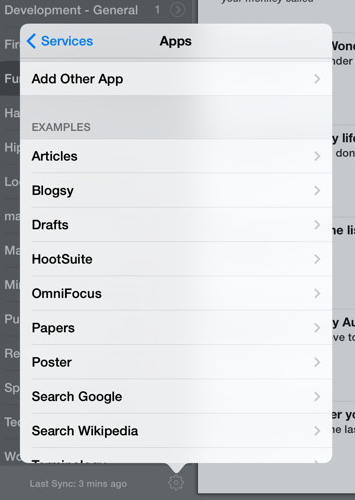
Don’t see an application you like, then make one from scratch. Check out Federico’s terrific writeup about configuring the Mr. Reader actions.
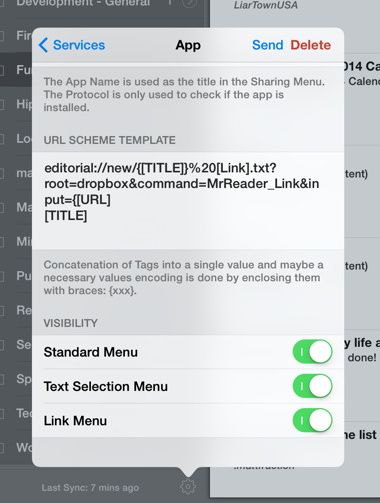
The available article tokens are what make the Mr. Reader actions so powerful. Extracting the URL and article title are just the least of what this app can do with actions. There are tokens for shortened URLs, author names and even text selection from within the article view. Select some text and get a pop-over of your actions that are ready to do something with selected text.
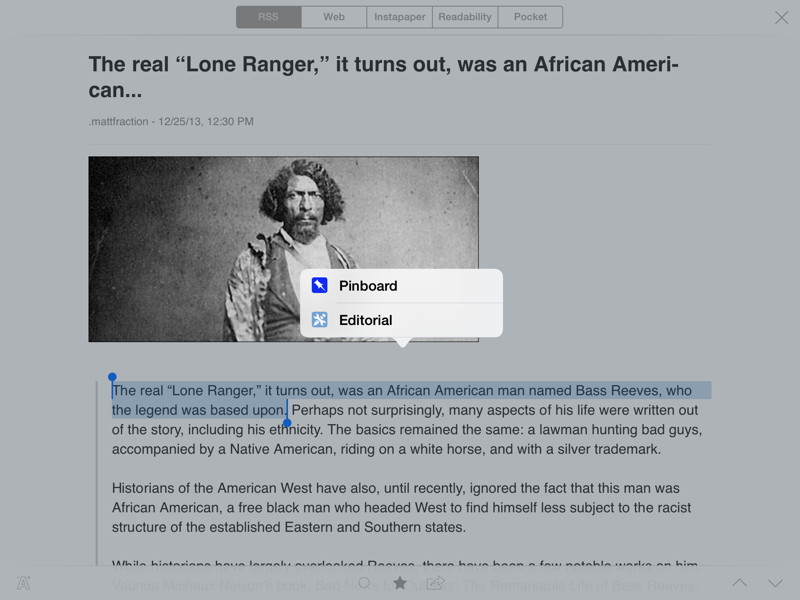
URL schemes are only a part of the toolkit available inside Mr. Reader. Sometimes I share articles by email and there’s no way I want to send an article in HTML format or with a not-so-subtle advertisement in the body of the message. Mr. Reader gets that.
Using the custom email action, I can create a message that doesn’t look automated but still contains useful information.
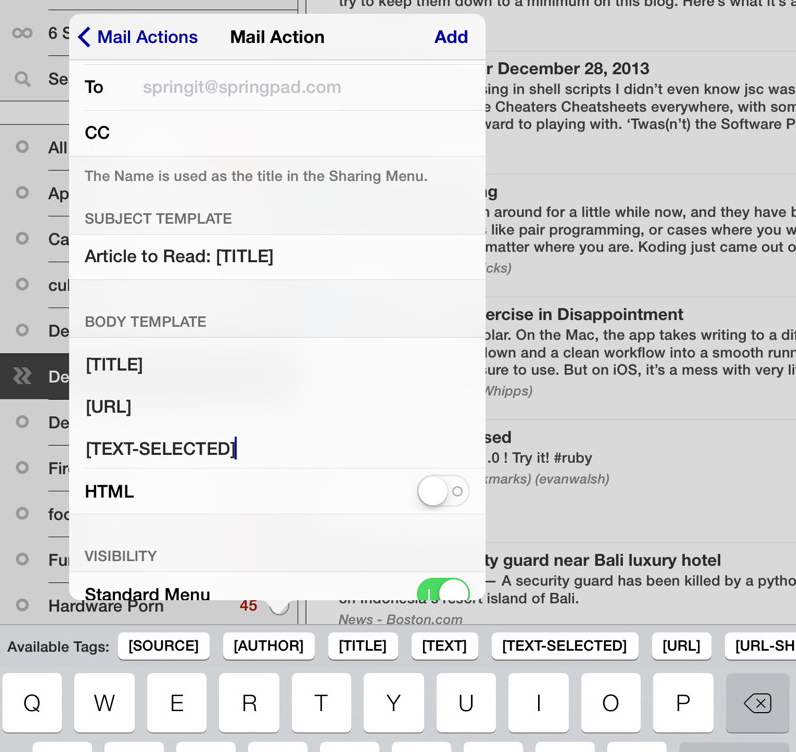
Or, if you have a service that accepts email for automated processing then you can pre-define the recipient address and send a custom formatted message with two taps. This is a nice way to send articles to Evernote or to an email account that is watched by IFTTT.
And then there are the bookmarklets. There are some services and tools that just have really great bookmarklets. Before Mr. Reader, it was always a hassle to use them with an article in my RSS feed. Once again, Mr. Reader is made by someone that understands that if there’s a browser built-in to a feed reader, why not let it be a browser with bookmarklets.
Here’s one for all of the myPlex users. Grab the Javascript for the bookmarklet and create a new action in Mr. Reader. Paste in the JS and bingo! You have the myPlex bookmarklet right in your feed reader.
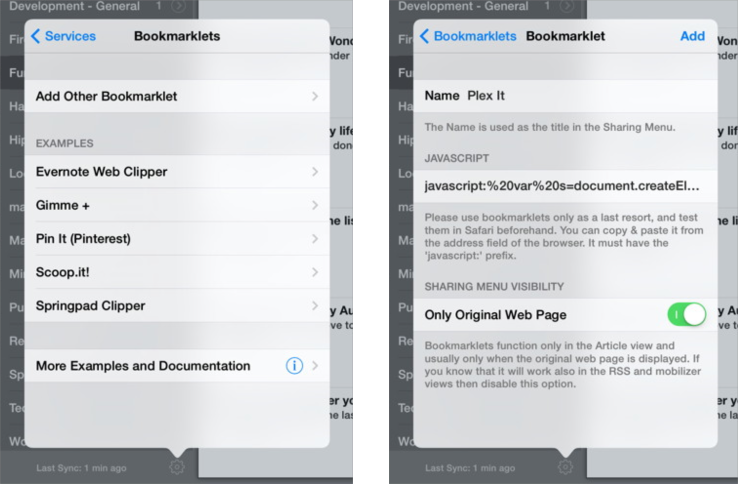
If you’re reading something with a YouTube clip, just switch to the web view and trigger the new action. That clip will be sent right to your Plex queue account ready for you later.
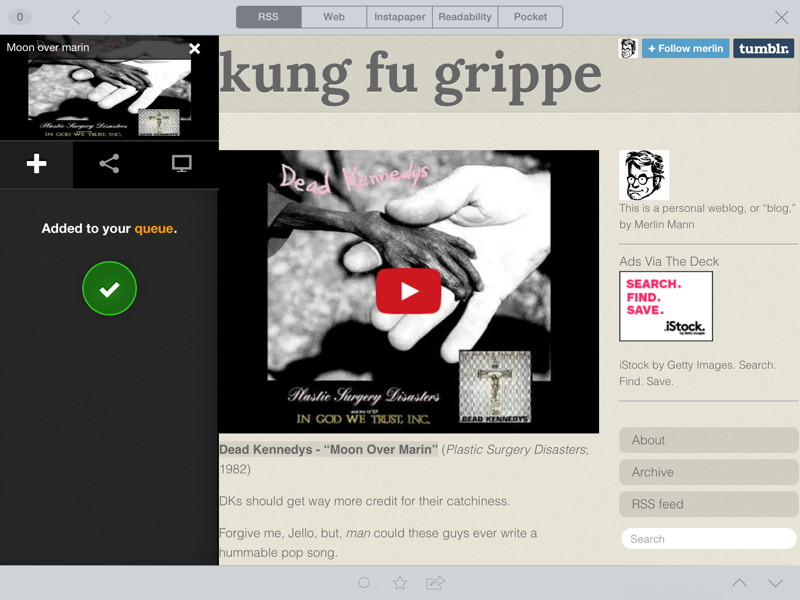
I’m a heavy user of Pinboard. I have all kinds of ways that I send links into the service, but Mr. Reader is one of the best tools I have to bookmark interesting material as I read. Like so many other aspects of Mr. Reader, the Pinboard integration is above and beyond what’s necessary. From the very first step of configuring my account, I was impressed with the thoughtful options for marking articles as private or read.
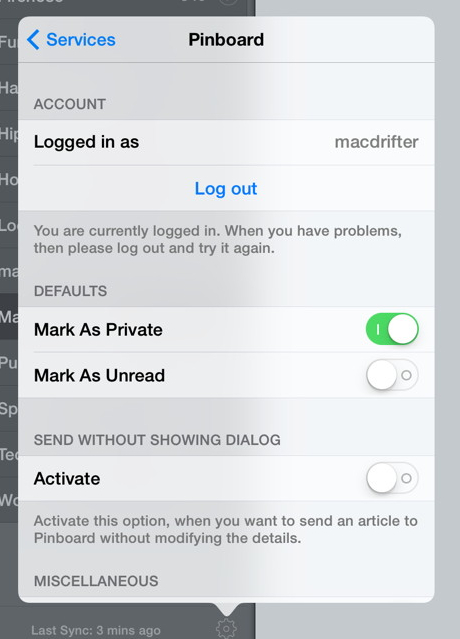
While you can configure the Pinboard action to skip the confirmation step, you’d miss out on the over-the-top access to tags. Not only is there tag suggestion, but there is a complete scrolling list of matched tags. There’s really no reason to send an article to another Pinboard app with functionality like right in the feed reader.
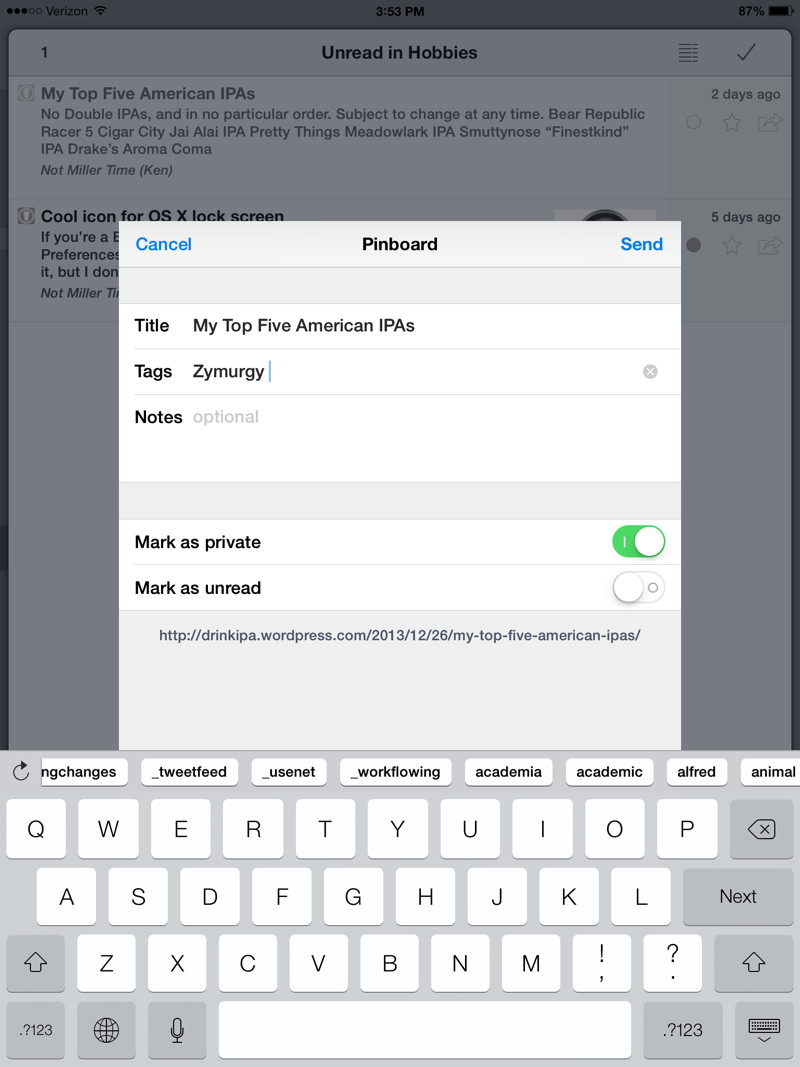
The Details
When I look over what Mr. Reader is, I can only conclude that it is the sum of a huge amount of consideration and attention to detail. Everywhere I look in the app I am offered options that are surprising but appropriate. For example, tap and hold on a feed to perform common actions that usually take many more steps in other apps.
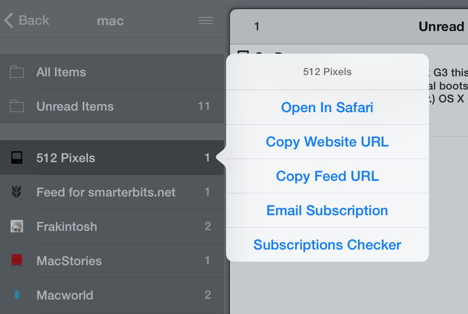
Mr. Reader is the feed reader that will make you love RSS and it’s available for the iPad now. It’s simply amazing.
