The Elegance of PCalc Sponsor
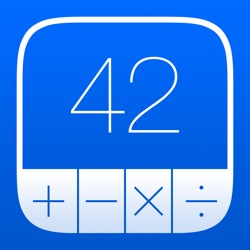
I’m excited to have PCalc for iOS as a sponsor this week. It’s been on my home screen for years and is still the most efficient way to do calculations.
I grew up on the seminal series of scientific calculators from HP, starting with the 28S, graduating to an HP38 and finally ending the love affair with anHP48.1 As a chemistry major in college, I was rarely without my programmable RPN calculator.2 But with the rise of the iPhone, the computing power in my pocket made the idea of carrying a separate calculator a joke. Luckily, PCalc was well positioned to make the jump from their throne at the top of the Mac to the super computer in my pocket.
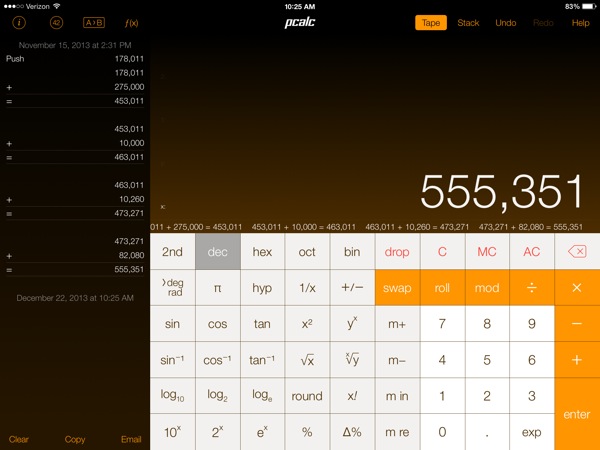
Customizing PCalc
Every important aspect of the PCalc calculator interface is customizable. From the thousands separator to the number of decimal places displayed on screen. Just jump into the settings pop-over panel and start tailoring the experience. If you want even more control, dip into the Advanced settings to gain access to settings like Vibrate On Error or Quick Fraction Entry.
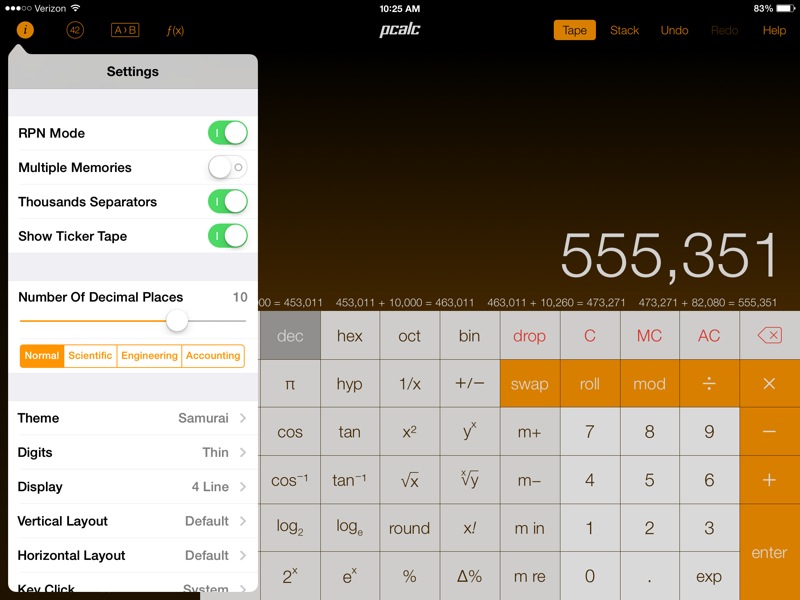
PCalc comes with 14 different themes but my favorite is the new Samurai theme. The added accent color picker allows me to tailor the display to something that looks good but doesn’t hide the functional properties of a calculator keyboard. There is also support for automatic night mode that uses your location to select a darker version of the Samurai theme.
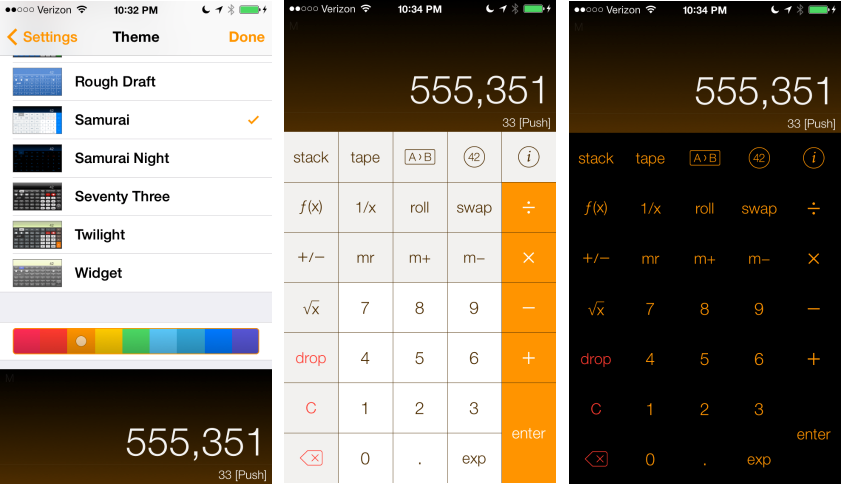
Custom Units and Conversions
PCalc felt comfortable from the first moment I used it with a huge array of built in functions and constants. But PCalc is no throw-back. It’s a fully modern calculation machine. There are user editable constants, functions and conversion factors and they all sync through iCloud to the Mac and other iOS devices.
Creating user defined units and conversions is simple. Either choose an existing category or create a new one. Then tap Enter in the lower left corner. Now start creating new units and conversion factors.
Conversions between units are crafted by stacking the builtin PCalc mathematical functions. It’s so easy to create a new conversion factor that it’s almost silly.
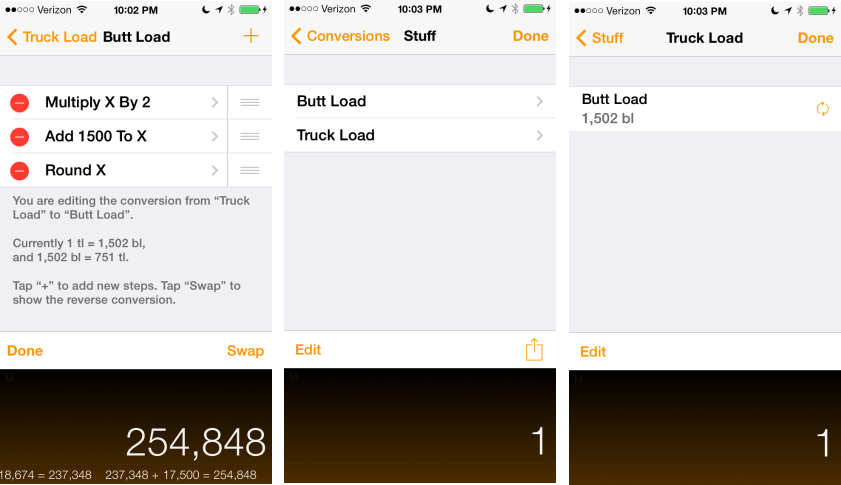
There are a huge variety of built in functions, but PCalc makes it easy to get to the result I need. Tap the conversions button to bring up the full list. Now sort by Smallest. You get an increasing scale in the conversion view. For example, take any number on the x-register then view the conversions from Feet to see a complete list of all Pcalc’s units of length. Don’t see a unit you are interested in? Go ahead and create it.
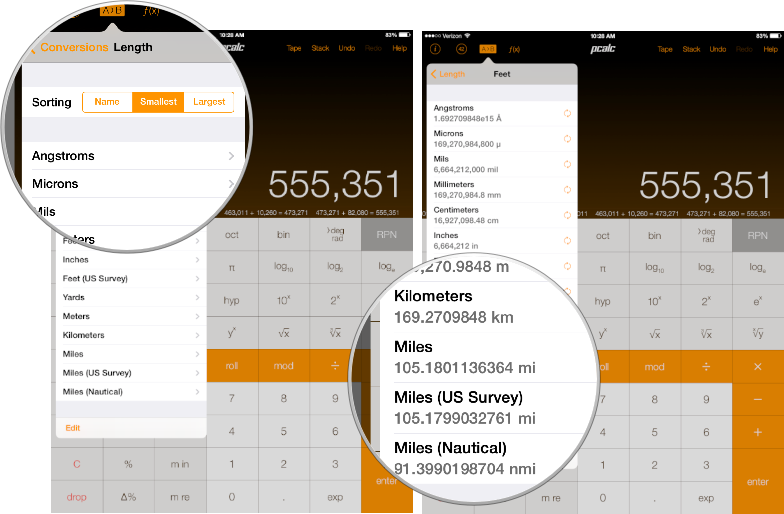
A Modern Calculator Tape
One of my favorite features of PCalc for iOS is the tape display. The tape keeps track of all of the calculations that I’ve performed but also makes that information useful. I regularly need to share my math with others and it’s pretty impressive to be able to easily copy or email a plain text history to show my results and their origin. Here’s an example pasted into a plain text editor on my iPhone. It’s perfectly formatted and actually useful to the person on the other end.
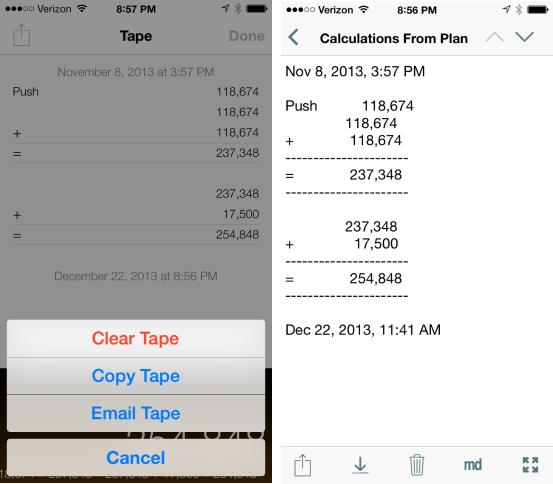
PCalc Sale
For a limited time, PCalc for iOS is on sale through AppSanta. It’s a terrific app and this is an excellent discount to get your started with PCalc for the new year. Be sure to checkout PCalc for Mac too.
